If you would like to set up a lock screen on your iPad, start from the next step. If you would like to change the SIM pin code, jump to step 9. Make sure you have your Public SIM PIN before you start the guide.
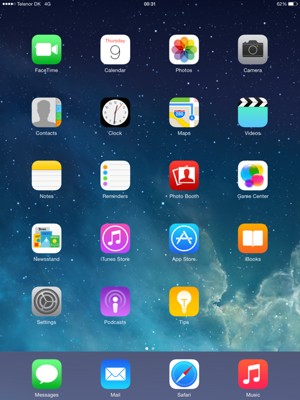
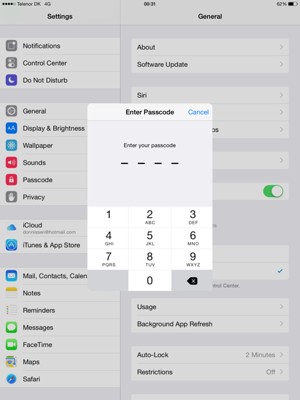
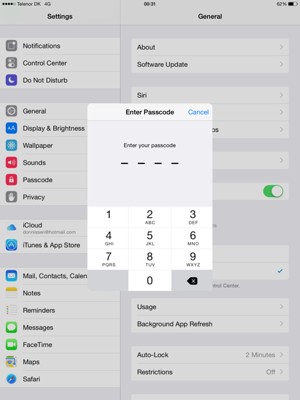
Select Turn Passcode Off and enter your passcode if you want to set the passcode off entirely.
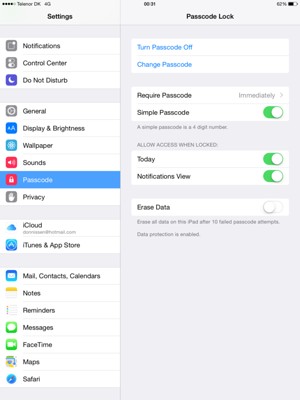
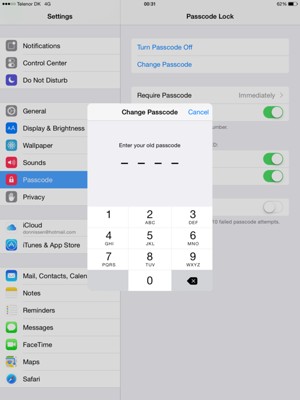
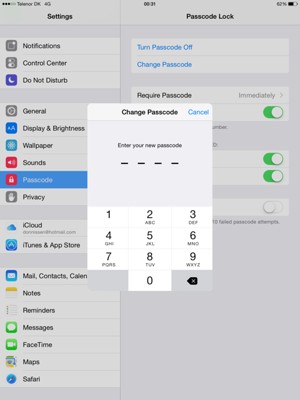
Your iPad passcode is now changed.
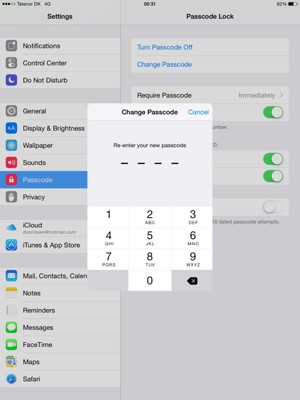
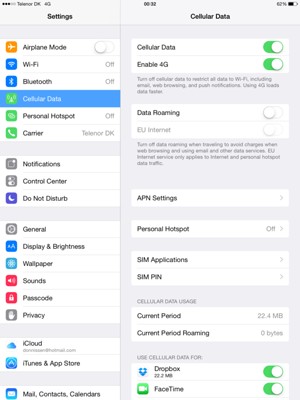
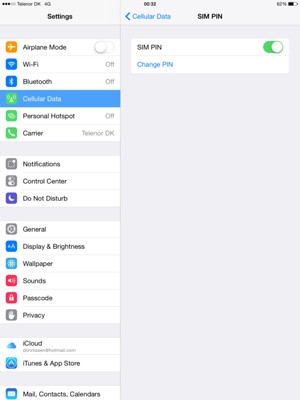
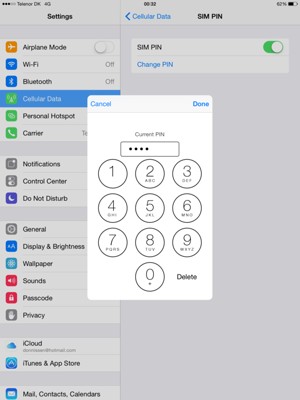
Current PIN
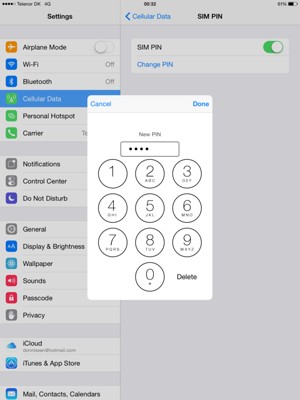
New PIN
Your SIM PIN has been changed.
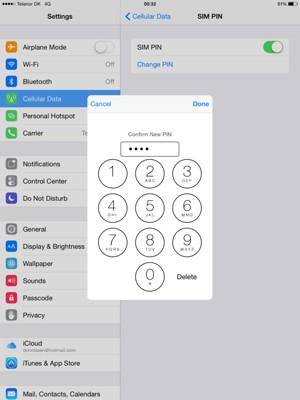
Confirm new PIN