This guide will show you how to retrieve your contacts from your Google account if your last phone was a smartphone. If your last phone was a non smartphone, you can copy your contacts from the SIM card. Jump to step 9 in this guide, if you want to copy your contacts from the SIM card. NOTICE: SCREEN IMAGES MAY DIFFER FROM YOUR ACTUAL DEVICE.
If you cannot find All, continue to the next step.
Note: The Menu button may be placed elsewhere on your screen or your device.
Note: The Menu button may be placed elsewhere on your screen or your device.
If you cannot find Manage contacts, continue to the next step.
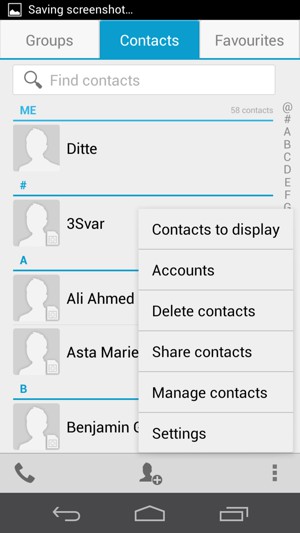
If you cannot see this screen, continue to the next step.
If you cannot see this screen, continue to the next step.
If you cannot see this screen, continue to the next step.