Als u een vergrendelingsscherm wilt instellen op uw telefoon, begint u vanaf de volgende stap. Als u de sim-pincode wilt wijzigen, gaat u naar stap 10. Zorg ervoor dat u uw Public sim-pin hebt voordat u met de handleiding begint.
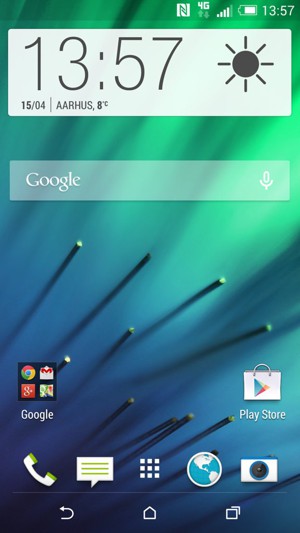
Uw telefoon is nu beveiligd met een schermvergrendeling.
Oude SIM PIN-code
Nieuwe SIM-PIN-code
Uw sim-pin is gewijzigd.
Bevestig nieuwe SIM-PIN-code